Je vais vous apprendre à créer un tableau d’amortissement 100% automatique sur Excel ou Google Sheet. Et tout cela en quelques minutes seulement.
Après avoir suivi ce tutoriel, vous serez capable de créer votre propre tableau d’amortissement pour pouvoir simuler votre emprunt.
Si vous n’avez pas envie de suivre le tutoriel et souhaitez simplement accéder au fichier Excel réalisé par mes soins, cliquez sur le bouton ci-dessous :
Télécharger le tableau ExcelTutoriel pour apprendre à créer un tableau d’amortissement sur Excel ou Google Sheet
Voici un aperçu du tableau d’amortissement que nous allons apprendre à créer.
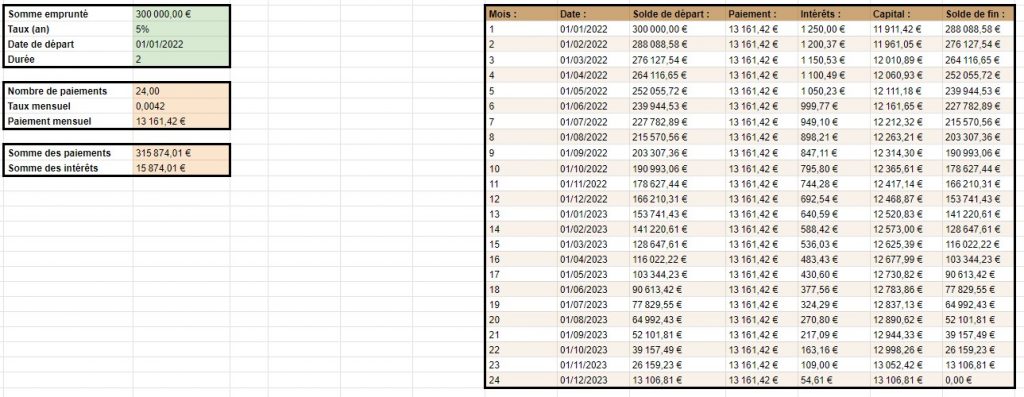
Ce tableau met en avant le nombre de paiements, le taux mensuel, le paiement mensuel et l’ensemble de vos versements détaillés une ligne par une ligne.
Les cases vertes seront les cases à compléter et les cases oranges seront les cases automatiquement calculées.
Vous pourrez bien sûr adapter ce tableau d’amortissement Excel à votre propre emprunt en définissant la durée de l’emprunt (en années), le montant emprunté, le taux annuel et la date de départ de celui-ci.
Alors n’attendons pas plus et commençons à créer ce tableau ensemble.
Vous êtes prêt ? C’est parti !
Ouvrez votre logiciel Excel ou Google Sheet. Pour ma part, je l’ai réalisé sur Google Sheet 🙂
Une fois le logiciel ouvert, ouvrez une nouvelle feuille de calcul.
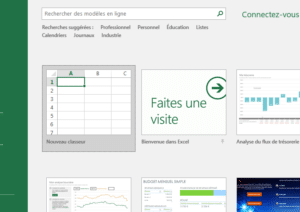
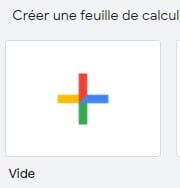
Une feuille de calcul vierge s’affiche. C’est ici que vous allez créer votre tableau d’amortissement de A à Z. Vous pourrez répliquer ce modèle autant de fois que vous le souhaitez.
Télécharger le tableau Excel déjà faitCréer un tableau d’amortissement pour suivre votre emprunt
Les libellés
On va commencer par faire le plus simple. C’est à dire, inscrire les libellés de toutes les cases. Pour cela, suivez les inscriptions ci-dessous : (n’écrivez que ce que j’ai écris entre les guillemets)
- Case B2 = Somme emprunté
- Case B3 = Taux (an)
- Case B4 = Date de départ
- Case B5 = Durée
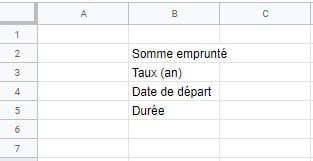
Vous devriez alors obtenir un résultat similaire à celui ci-dessus. Si ce n’est pas le cas, je vous laisse rectifier votre tableau et poursuivre le tutoriel.
Continuons à inscrire les libellés ensemble, voici la suite :
- Case B7 = Nombre de paiements
- Case B8 = Taux mensuel
- Case B9 = Paiement mensuel
- Case B11 = Somme des paiements
- Case B12 = Somme des intérêts
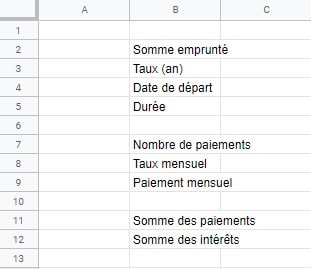
Et pour finir avec les libellés, voici les suivants :
- Case H2 = Mois :
- Case I2 = Date :
- Case J2 = Solde de départ :
- Case K2 = Paiement :
- Case L2 = Intérêts :
- Case M2 = Capital :
- Case N2 = Solde de fin :

Voilà l’ensemble des libellés de cases inscrits. Veuillez à ce que votre fichier soit identique à l’image ci-dessus.
Vous pouvez si vous le souhaitez agrandir les cases de sorte à ce que les libellés rentrent entièrement dans les cases (comme on peut le voir ci-dessous).
 Télécharger le tableau Excel 100% automatisé
Télécharger le tableau Excel 100% automatisé
Les calculs de base
Formule de calcul du nombre de paiement
Commençons par mettre en place la formule de calcul du nombre de paiements (en case C7)
- Cliquez sur la case C7
- Ecrivez dans cette case =C5*12
- Puis appuyez sur votre touche Entrer
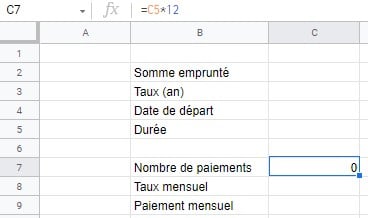
Formule de calcul du taux mensuel
Commençons par mettre en place la formule de calcul du taux mensuel (en case C8)
- Cliquez sur la case C8
- Ecrivez dans cette case =C3/12
- Puis appuyez sur votre touche Entrer
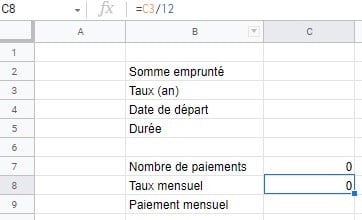
Formule de calcul du paiement mensuel
Commençons par mettre en place la formule de calcul du taux mensuel (en case C9)
- Cliquez sur la case C9
- Ecrivez dans cette case =pmt(C8;C7;-C2;0)
- Puis appuyez sur votre touche Entrer
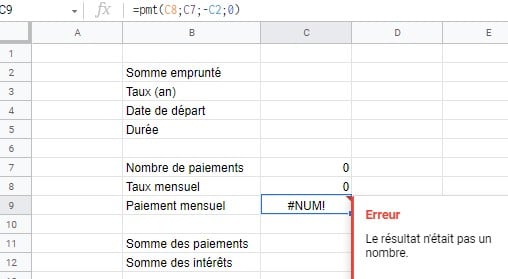
Si vous êtes arrivés jusqu’ici et avez obtenu le même résultat que ci-dessus. Vous pouvez alors suivre la suite du tutoriel.
Télécharger le tableau Excel déjà faitLes formules du tableau d’amortissement
Passons maintenant à l’étape des formules magiques qui vont créer votre tableau d’amortissement. Voici la suite du tutoriel à suivre :
- Rendez-vous en case H3
- Ecrivez 1 puis appuyez sur Entrer
- Rendez-vous en case H4
- Ecrivez 2 puis appuyez sur Entrer
- Rendez-vous en case H5
- Ecrivez 3 puis appuyez sur Entrer
- Rendez-vous en case i3
- Ecrivez dans cette case =C4 puis appuyez sur Entrer
- Rendez-vous en case i4
- Ecrivez dans cette case =EDATE(i3;1) puis appuyez sur Entrer
- Rendez-vous en case i5
- Ecrivez dans cette case =EDATE(i4;1) puis appuyez sur Entrer
Arrivé à ce stade votre tableau ressemble à ceci :

Ensuite :
- Rendez-vous en case J3
- Ecrivez =C2 puis appuyez sur Entrer
- Rendez-vous en case J4
- Ecrivez =N3 puis appuyez sur Entrer
- Rendez-vous en case J5
- Ecrivez =N4 puis appuyez sur Entrer
- Rendez-vous en case K3
- Ecrivez =C9 puis appuyez sur Entrer
- Rendez-vous en case K4
- Ecrivez =$C$9 puis appuyez sur Entrer (Veuillez à bien mettre les deux $ dans la formule)
- Rendez-vous en case K5
- Ecrivez =$C$9 puis appuyez sur Entrer
Si vous avez bien suivi mon tutoriel, voici à quoi doit ressembler votre tableau à cet instant : (à noter qu’il peut y avoir des légères différences d’indications si vous réalisez ce tutoriel sur Excel mais le résultat sera le même. N’ayez donc crainte si au lieu de voir inscris #NUM, vous voyez quelque chose d’autre du type #NA)

Place à la suite de ce tutoriel de création d’un tableau d’amortissement pour Google Sheet et Excel.
Ensuite :
- Rendez-vous en case L3
- Ecrivez =J3*C8 puis appuyez sur Entrer
- Rendez-vous en case L4
- Ecrivez =J4*$C$8 puis appuyez sur Entrer (Veuillez à bien mettre les deux $ dans la formule)
- Rendez-vous en case L5
- Ecrivez =J5*$C$8 puis appuyez sur Entrer
- Rendez-vous en case M3
- Ecrivez =K3-L3 puis appuyez sur Entrer
- Rendez-vous en case M4
- Ecrivez =K4-L4 puis appuyez sur Entrer
- Rendez-vous en case M5
- Ecrivez =K5-L5 puis appuyez sur Entrer
- Rendez-vous en case N3
- Ecrivez =J3-M3 puis appuyez sur Entrer
- Rendez-vous en case N4
- Ecrivez =J4-M4 puis appuyez sur Entrer
- Rendez-vous en case N5
- Ecrivez =J5-M5 puis appuyez sur Entrer

Le test du tableau automatisé
Courage, nous sommes presque arrivés à la fin de ce tutoriel.
Maintenant, avoir rempli les formules de ce tableau. Nous allons pouvoir tester l’automatisation des calculs.
Pour cela, rien de plus simple. Suivez les instructions ci-dessous :
- Rendez-vous en case C2
- Ecrivez la somme que vous souhaitez emprunter. Exemple : 10000€, on va alors écrire dans la case C2 10000 puis appuyez sur Entrer
- Dans la case C3, on va inscrire le taux annuel de son emprunt. (Pour l’exemple, on va mettre 5%, il faut alors entrer 0,05)
- Dans la case C4, on écrit la date de départ du remboursement de l’emprunt (Pour l’exemple, on va mettre le 01/01/2022)
- Puis dans la case C5, on écrit la durée de l’emprunt (Et pour l’exemple, on va mettre 3 pour 3 années)
Si vous avez tout bien suivi le tutoriel, vous devriez obtenir des résultats dans les cases de votre tableau. Tout ceci a été calculé automatiquement grâce aux formules inscrites au préalable.

Etendre le tableau d’amortissement pour voir l’ensemble des paiements en détails
Maintenant nous allons étendre le tableau d’amortissement jusqu’à la ligne du tableau qui affichera 0 pour le solde de fin.
Pour étendre le tableau d’amortissement, faites comme sur la vidéo ci-dessous.
Normalement, vous devriez avoir devant vos yeux, votre tableau d’amortissement 100% automatisé.
Il reste cependant deux formules à inscrire avant d’en avoir fini. Alors suivez bien mes deux dernières instructions :
- En case C11, inscrivez =Somme(K:K)
- En case C12, inscrivez =Somme(L:L)
Ces deux formules vont vous permettre d’avoir accès aux sommes des paiements et intérêts de votre emprunt.
J’espère que vous avez réussis à arriver au bout de ce tutoriel sans trop d’encombres. Je vous remet ci-dessous le résultat que vous devez obtenir avec mon exemple.
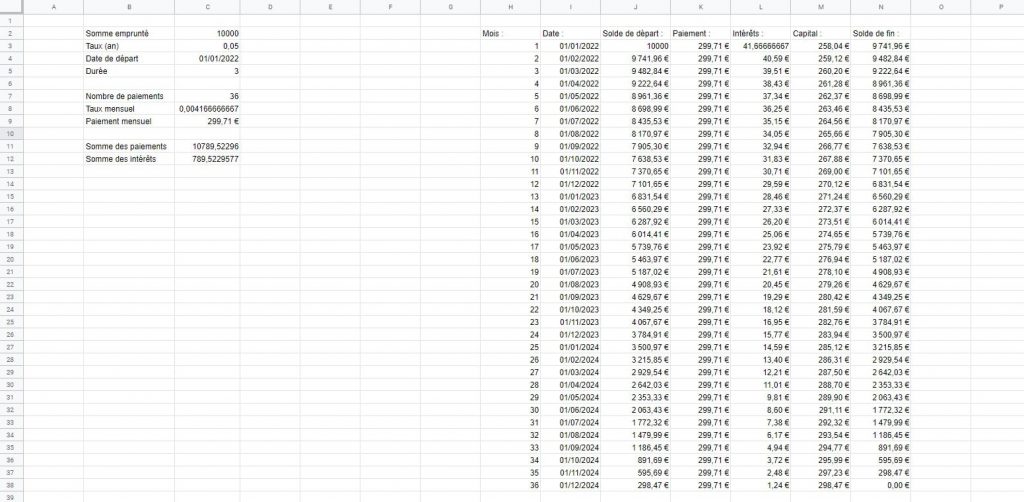
Et si vous êtes un peu maniaque, vous pouvez mettre en forme le tout comme ceci : (Pour cela, changez les unités, alignez à gauche les colonnes et encadrez le tout)
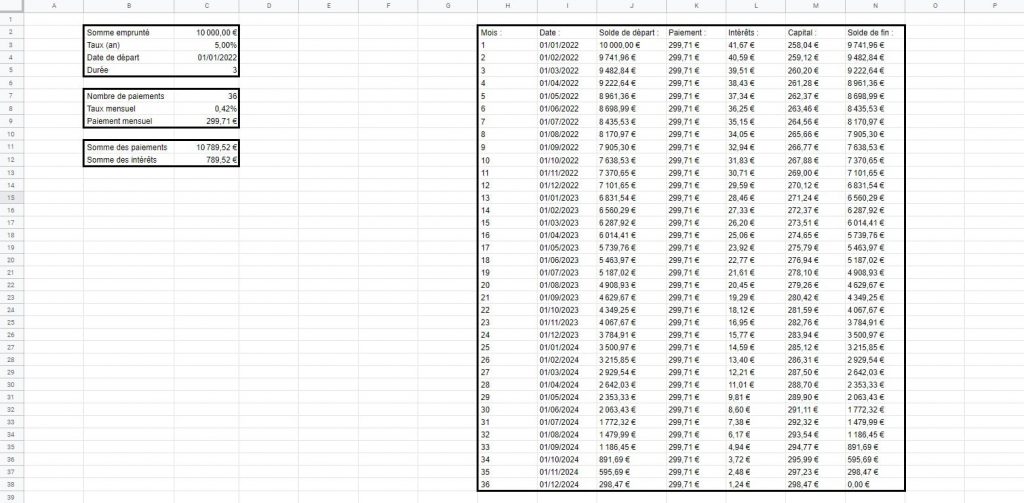
Ce tutoriel est maintenant terminé, j’espère qu’il vous aura été utile pour apprendre à créer un tableau d’amortissement sur Google Sheet et Excel.
Télécharger le tableau Excel réalisé par mes soinsUn bon site pour se simplifier la vie
Il est extrêmement gratifiant de créer soi-même ses propres tableurs pour réaliser les calculs automatiquement ! Voir apparaitre les résultats après avoir rempli les cases est toujours un moment agréable… Mais malheureusement, tout le monde n’a pas toujours le temps pour parvenir à un tel résultat. SI vous manquez un peu de temps, notez qu’il existe de bons sites pour se simplifier la vie sur tous les sujets, y compris le calcul taux d’amortissement.
Sur le site en lien, il suffit de compléter trois cases pour obtenir automatiquement un calcul complet des taux d’investissement à envisager pour toutes les situations !
Et ce n’est pas tout. Un peu plus bas, vous trouverez des explications et des définitions générales pour bien comprendre le principe des taux d’amortissement. Les créateurs du site ont également pris le temps de nous fournir un tableau pratique pour indiquer les taux et les durées des amortissements les plus probables selon le type d’achat.
Enfin, vous trouverez un petit tuto pour vous aider à calculer vos annuités d’amortissement, ainsi qu’un récapitulatif des principaux cas dans lesquels vous pourrez voir besoin de calculer vos taux d’amortissement.
