Je vais vous montrer comment créer un tableau Excel simple et efficace pour faire ses comptes.
Vous allez me demander pourquoi je vous propose ce tutoriel, alors que vous pouvez déjà télécharger un budget Excel tout prêt. C’est tout simplement parce que celui que je propose déjà peut ne pas convenir à tout le monde, puisqu’il s’agir de mon tableau personnel. Créer un tableau Excel soi-même, adapté à vos besoins, c’est encore mieux.
Après avoir suivi ce tutoriel, vous devriez être capable de vous débrouiller totalement seul pour tenir vos comptes sur Excel. Vous saurez comment créer simplement des calculs automatiques pour obtenir le total de vos dépenses dans telle ou telle catégorie.
Pour télécharger le budget Excel, cliquez sur le bouton suivant :
Dans ce tutoriel, je vais vous apprendre à créer un tableau un peu différent, mais je me suis dit que vous aimeriez peut-être en avoir un tout prêt. Bien que ce ne soit pas exactement le même !

Réduisez le prix de vos courses avec les coupons de réduction à imprimer gratuitement ET l’application Shopmium
Tutoriel pour apprendre à créer un tableau Excel : c’est parti !
Voici un aperçu du tableau que nous allons apprendre à créer.
Il met en avant les dépenses, ce qui permet de bien les analyser, pour pouvoir les maîtriser. Vous pourrez bien sûr adapter ce budget Excel à vos propres besoins.
Ah, et si Excel ce n’est vraiment pas votre truc, mais que vous aimeriez bien avoir ce genre de tableau à imprimer pour faire vos comptes sur papier, vous trouverez ce budget en version imprimable en cliquant ici.
Je reprends 😉 Nous allons commencer par le mois de janvier. Nous ferons une feuille pour chaque mois de l’année, il y aura donc 12 feuilles, accessibles avec les onglets situés en bas de la page.
Télécharger le tableau Excel directement fait
Vous êtes prêt ? C’est parti !
Ouvrez votre logiciel Excel et cliquez sur « nouveau classeur»
Une page vierge s’affiche. C’est là que vous allez créer votre tableau. Ou plutôt vos tableaux, car on va en créer deux : un pour les dépenses, et un pour les recettes.
Nous allons commencer par créer le tableau des dépenses. C’est le plus important, il va vous permettre d’analyser vos dépenses et de les suivre au jour le jour, pour toujours savoir où vous en êtes.
Créer un tableau Excel pour les dépenses
Laissez la ligne 1 vide. C’est là que nous inscrirons plus tard le titre « Dépenses ». Mais nous y reviendrons.
Inscrire les dates
Ce tableau de dépenses fonctionne par dates. On y inscrit pour chaque jour, les dépenses quotidiennes.
Commencez par la ligne 2. Dans la case A2, inscrivez « Date ».
Appuyez sur « Entrée » et inscrivez dans la case du dessous (A3) « 1er janvier ». Puis appuyez sur « Entrée » et inscrivez dans la case du dessous (A4) « 2 janvier », et ainsi de suite jusqu’au 31 janvier.
Télécharger le tableau Excel directement fait
Déterminer les postes de dépenses
Revenez en haut de votre tableau, et repérez la case B2 (juste à côté de « Date »). Sur cette ligne 2, à côté de « Date », nous allons inscrire chacun de vos postes de dépenses. Inscrivez-les côte à côte, comme dans l’image ci-dessous.
Si vous avez autant de catégories que moi, vous terminerez par la case P2. Vous pouvez bien sûr décider de créer moins ou plus de catégories, et vous arrêter donc à une case antérieure ou postérieure.
Puis, pour centrer le texte de toutes les cellules, appuyez simultanément sur les touches : ctrl+A, faites un clic droit et sélectionnez centrer comme sur l’image ci-dessous.
Calcul automatique de la somme des dépenses quotidiennes
Après le dernier poste de dépenses, nommez la case suivante « Total ». Toujours sur la ligne 2. Dans mon exemple, il s’agit de la case Q2.
Nous avons donc à présent les grandes lignes de notre tableau, qui ressemble à ça :
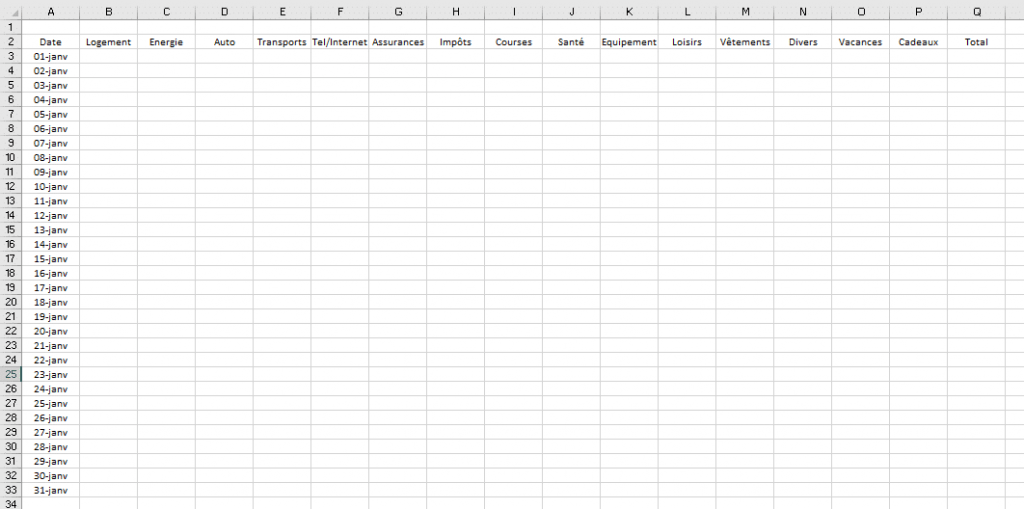
Nous allons maintenant demander à Excel de calculer automatiquement le total des dépenses de chaque jour.
Cliquez sur la case qui se trouve juste en dessous de votre case « Total », Q3 dans mon exemple. Nous allons y inscrire une petite formule très simple, pour qu’Excel calcule automatiquement le total de vos dépenses du 1er janvier.
On demande à Excel d’additionner les chiffres que vous aurez inscrits dans les cellules de la ligne 3 (1er janvier), avec cette formule : =SOMME(B3 :P3) .
Explication : Avec le signe « = », on indique au logiciel qu’il va devoir faire une opération. « SOMME » lui dit de faire une addition, et entre parenthèses, on lui indique qu’il doit commencer de telle case (ici B3) jusqu’à telle case (ici P3). On lui demande donc d’additionner toutes les cases de B3 à P3 grâce à cette formule.
Puis appuyez sur Entrée. Excel affiche alors 0 dans la cellule, c’est normal puisqu’il n’y a encore aucun chiffre à additionner.
Nous avons maintenant terminé la ligne 3. Vous pouvez vérifier que tout fonctionne bien en saisissant deux nombres dans deux cases de cette ligne. Si tout fonctionne, vous verrez apparaître la somme dans la case total correspondante. Sinon, vérifiez bien la formule de calcul que vous avez inscrite, et notamment les cases de début et de fin que vous avez indiquées, la présence du signe « = » et des parenthèses.
Vous allez maintenant faire la même chose dans la case « total » de la ligne 4, correspondant au 2 janvier. Cette fois, n’oubliez pas d’additionner des cases de la ligne 4 et non de la ligne 3 😉
Votre formule sera donc la suivante : =SOMME(B4 :P4)
Pour le total de la ligne 5, votre formule sera : =SOMME(B5 :P5). Faites de même pour la case « Total » de chaque ligne jusqu’au 31 janvier. Si vous avez bien suivi, la formule à indiquer pour le total des dépenses du 31 janvier sera : =SOMME(B33 :P33)
Une fois ce travail fait, votre tableau ressemble à ceci :
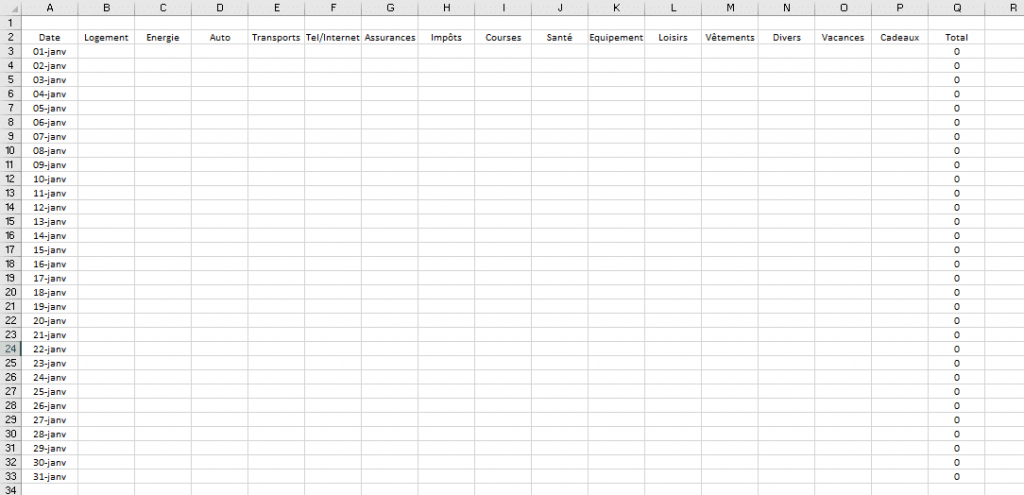
Télécharger le tableau Excel directement fait
Calcul automatique du total par poste de dépenses
Nous allons maintenant créer une case « Total » pour chaque catégorie de dépenses. Ce sera très intéressant pour vous de voir combien vous dépensez chaque mois dans tel ou tel poste.
Pour cela, retournez tout à gauche de votre tableau, et sous la case « 31 janvier », intitulez la case A34 « Total ».
Dans les cellules de cette ligne 34, nous allons inscrire une formule toute simple pour demander à Excel de calculer automatiquement la somme de vos dépenses dans chaque catégorie. C’est exactement le même type de formule que précédemment.
Commençons par la catégorie « Logement ». Cliquez sur la case B34, et inscrivez la formule suivante : =SOMME(B3:B33). Puis pressez Entrée, et 0 apparaît dans la cellule.
Vous l’avez compris, on demande à Excel d’additionner les chiffres inscrits dans les cellules allant de B3 à B33. C’est-à-dire toutes vos dépenses concernant le logement du 1er au 31 janvier.
Dans la cellule d’à côté, C34, procédez de même. Inscrivez la formule =SOMME(C3 :C33). Excel additionnera donc toutes les cellules désignées dans la colonne C.
Et ainsi de suite jusqu’à la dernière de vos catégories de dépenses.
Calcul automatique du total des dépenses du mois
Maintenant, une des cellules les plus importantes du tableau : celle où vous trouverez le total de vos dépenses du mois.
Il s’agit de la cellule Q34 dans mon exemple. Inscrivez-y la formule suivante : =SOMME(B34 :P34)
On y demande à Excel d’additionner toutes les cellules de la ligne 34 pour obtenir vos dépenses totales, toutes catégories confondues.
Vous obtenez ainsi le total de vos dépenses du mois. Si on fait un test en inscrivant 10 et 5 dans deux cellules du tableau (au hasard), on a bien un total de 15 qui s’affiche dans la cellule Q34. Ca marche !
Le budget
Nous allons ensuite passer à la ligne 35. Cette ligne vous servira à inscrire, pour chaque catégorie, le budget que vous décidez de respecter. Le budget alloué à chaque catégorie de dépenses se trouvera juste en dessous du total, il vous sera donc très facile de voir où vous en êtes, et de le respecter.
Vous pourrez inscrire vous-même le budget mensuel de chaque catégorie de dépenses, dans la case correspondante sur la ligne 35. Vous intitulerez donc la cellule A35 « Budget ». Laissez donc vides les autres cellules de la ligne 35.
Télécharger le tableau Excel directement fait
Mise en page du tableau Excel
Enfin, sélectionnez toutes les cellules du tableau qui vont comporter des chiffres, en partant de B3 jusqu’à Q35. (Cliquez sur l’image pour l’agrandir)
Faites un clic droit et sélectionnez « Format de cellule ». Dans la fenêtre qui s’ouvre, vérifiez que vous êtes dans l’onglet « Nombre » et sélectionnez « Monétaire » puis cliquez sur OK.
Ainsi, vos chiffres s’afficheront de la façon suivante : « 100,00€ », au lieu de « 100 ».
Sélectionnez maintenant tout le tableau, depuis la cellule A1 jusqu’à la cellule Q35, faites un clic droit dans la zone sélectionnée, et cliquez sur l’icône avec des lignes de tableau. Sélectionnez par exemple « toutes les bordures ».
Et voilà, votre tableau de dépenses est presque prêt. Il nous reste à fusionner les cellules de la ligne 1, et à y inscrire la mention « Dépenses » tout en haut du tableau.
Pour ce faire, on va sélectionner avec la souris (cliquer puis déplacer la souris sans relâcher le bouton) la case A1 jusqu’à Q1, et « fusionner » les cellules en faisant un clic droit sur la zone sélectionnée et en cliquant sur le bouton « fusionner ».
Voilà, toutes les cellules sélectionnées ont été fusionnées en une seule. Il n’y a plus qu’à inscrire le titre Dépenses dans cette grande cellule, tout en haut du tableau.
On va pouvoir personnaliser le tableau en ajoutant des couleurs, en mettant du texte en gras, selon vos souhaits.
Si vous êtes parvenus jusqu’ici, je vous félicite ! Courage, on a bientôt terminé 🙂
Créer un tableau des recettes sur Excel
Il nous faut maintenant créer un tableau pour les recettes, c’est-à-dire les rentrées d’argent. Comme il n’y a pas de rentrées d’argent tous les jours (en général !), ce tableau sera beaucoup plus petit, donc plus rapide à faire. On va donc simplement indiquer l’intitulé des recettes (salaire, remboursements, etc.), et inscrire les montants en face, sans la date.
Comment faire une addition dans une cellule Excel
Si vous avez plusieurs recettes qui entrent dans la même case (exemple : votre salaire + des primes), il vous suffira de les additionner en inscrivant l’addition dans la cellule en question : par exemple « =100+150+40 » puis appuyer sur « Entrée ». Le calcul se fait automatiquement, et la cellule vous indique le chiffre total « 290,00 € ». Ce principe vaut aussi pour le tableau des dépenses. N’oubliez pas le signe =, sinon l’opération ne fonctionnera pas.
Donc c’est parti pour le tableau des recettes. Cliquez sur la cellule A37 et nommez-la « Recettes ». Nous la fusionnerons par la suite avec les cellules d’à côté.
Dans la cellule A38, inscrivez « Intitulé » (ou autre terme qui vous convienne).
Dans la cellule A39, inscrivez « Salaire ».
En A40, écrivez « Remboursements santé », en A41 « Aides », en A42 « Cadeaux », en A43 « Remboursements divers », en A44 « Activités complémentaires ». Vous pouvez bien sûr changer les noms selon votre situation. Je vous suggère de garder quelques lignes libres si vous aviez besoin à l’avenir d’ajouter des intitulés.
Dans la cellule A49, inscrivez « Total ».
Le texte est plus long que les cellules, mais vous le voyez apparaître en entier dans la barre de formule située en haut de la page. Nous adapterons la taille des cellules juste après.
Fusionner des cellules
Nous allons à présent fusionner quelques cellules pour que le résultat soit plus esthétique.
Sélectionnez les cellules A38 à C38, faites un clic droit et sélectionnez le bouton « fusionner ». Vous obtenez une longue cellule « Intitulé ». Faites de même pour les cellules du dessous, jusqu’au total.
Puis intitulez la cellule D38 « Montant ». C’est sous cette cellule que vous indiquerez vos rentrées d’argent, dans la catégorie correspondante.
Fusionnez maintenant les cellules A37 à D37. Le titre Recettes se place alors tout seul au centre du tableau.
Créer les bordures d’un tableau Excel
A présent, sélectionnez les cellules du tableau des recettes, pour tracer les bordures, comme ceci :
Puis mettez le titre Recettes (et autres) en gras et/ou en couleur, selon vos souhaits.
Additionner plusieurs cellules
La cellule D49 va vous donner le total de vos recettes du mois. Il va là aussi falloir saisir une petite formule pour additionner le contenu de toutes les cellules de ce tableau. La formule à inscrire dans cette case est donc : =SOMME(D39 :D48)
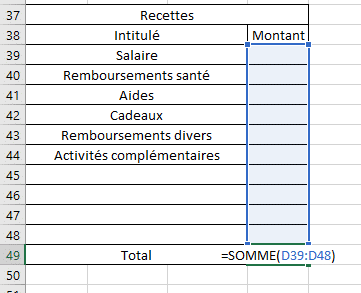
N’oubliez pas de sélectionner les cellules D39 à D49, de faire un clic droit sur la zone sélectionnée, et de choisir Format de cellule. Là, dans l’onglet Nombres, il faudra choisir Monétaire pour que les chiffres s’affichent en Euros.
Le tableau des recettes est maintenant terminé !
Votre Budget Excel est presque fini !
Il reste deux ou trois petites choses à faire, et cette feuille Excel sera fin prête.
Calcul automatique du solde mensuel
Il faut maintenant créer une zone où Excel va calculer votre solde : c’est-à-dire la différence entre vos recettes et vos dépenses. C’est l’argent qu’il vous reste, en temps réel.
Pour qu’elle soit facilement accessible, nous allons la créer en bas du tableau des dépenses.
Repérez la cellule P36 et intitulez-la Solde, ou Reste si ça vous parle mieux.
Dans la cellule Q36, juste à côté, nous allons inscrire la formule qui permettra de calculer en temps réel votre solde.
Dans notre exemple, il s’agit de : =D49-Q34
On demande donc à Excel de soustraire le total de vos dépenses du total de vos recettes.
Pour tester, on inscrit la somme 1000 en salaire, dans le tableau des recettes, et 100 dans celui des dépenses (n’importe où). Et le solde passe à 900, ça fonctionne 🙂
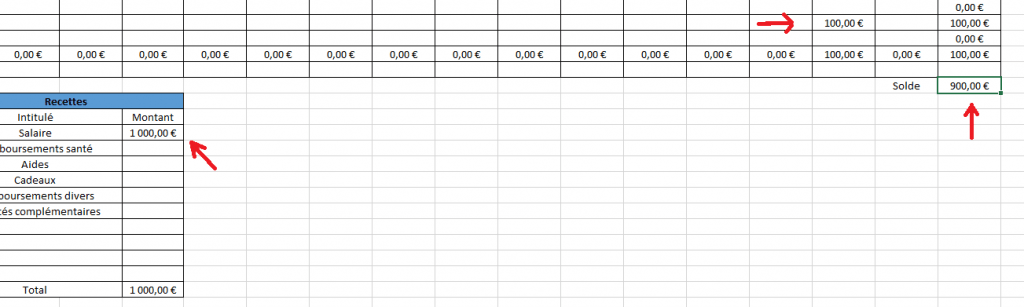 Vous n’avez plus qu’à créer la bordure autour de ces deux cellules (sélectionner les cellules > clic droit > toutes les bordures).
Vous n’avez plus qu’à créer la bordure autour de ces deux cellules (sélectionner les cellules > clic droit > toutes les bordures).
Et voilà, votre feuille Excel du mois de janvier est opérationnelle !
Vous pouvez renommer la feuille (qui s’appelle par défaut feuil1) en Janvier par exemple. Pour cela, faites un clic droit sur l’onglet Feuil1, et sélectionnez Renommer.
Ajouter des feuilles Excel
Pour créer les feuilles des autres mois, il faut cliquer sur le bouton + que vous voyez en bas de la page.
Vous allez maintenant copier le contenu de la feuille Janvier, et le coller dans le nouvel onglet créé.
Pour ce faire, cliquez sur une cellule, n’importe laquelle, dans la feuille Janvier. Puis appuyez simultanément sur la touche CTRL et sur la touche A. Toute la page est sélectionnée. Pour copier, appuyez cette fois sur CTRL et sur C. Ou faites clic droit et sélectionnez copier.
Cliquez alors sur le nouvel onglet, et faites CTRL+V. Ou bien, cliquez sur l’icône Coller, dans l’onglet Accueil en haut de la page.
Les tableaux créés sont maintenant collés également dans ce nouvel onglet, que vous pouvez renommer Février (clic droit sur l’onglet + Renommer).
Faites ainsi de suite jusqu’à l’onglet Décembre. Vous aurez ainsi vous 12 mois avec une feuille Excel par mois.
Vous aurez juste à changer les dates dans chaque tableau des dépenses (janvier, février, mars, etc.).
Ce tutoriel est maintenant terminé, j’espère qu’il vous aura été utile pour apprendre à créer un tableau Excel pour faire ses comptes.
Ces articles peuvent vous intéresser :


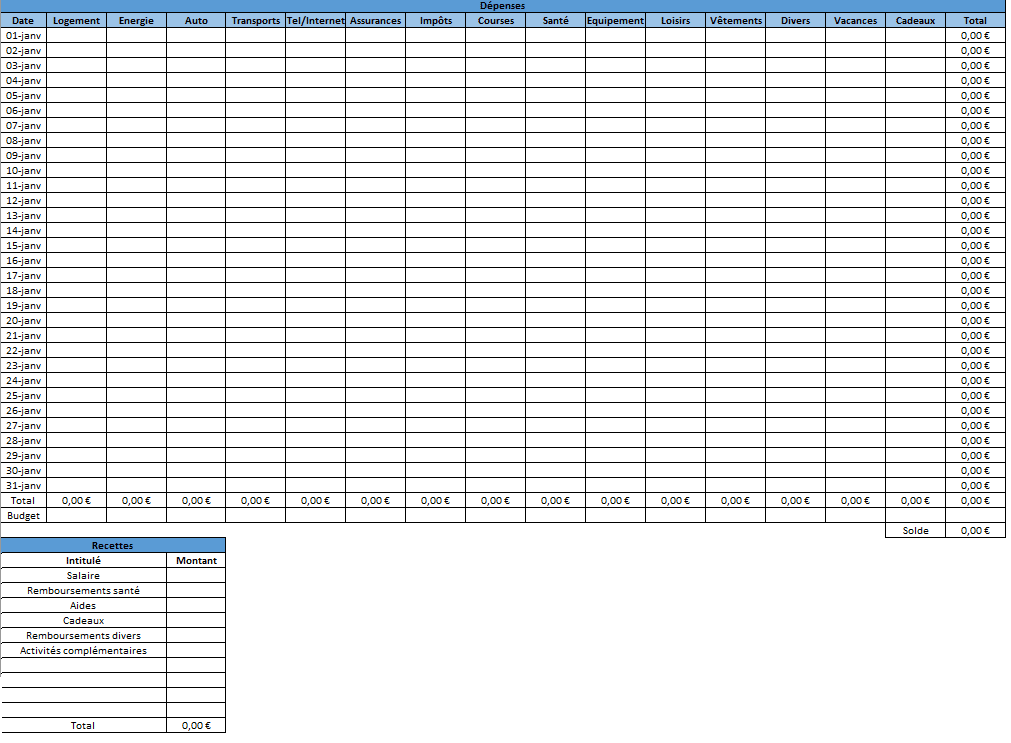
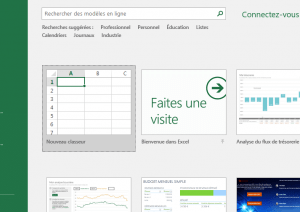
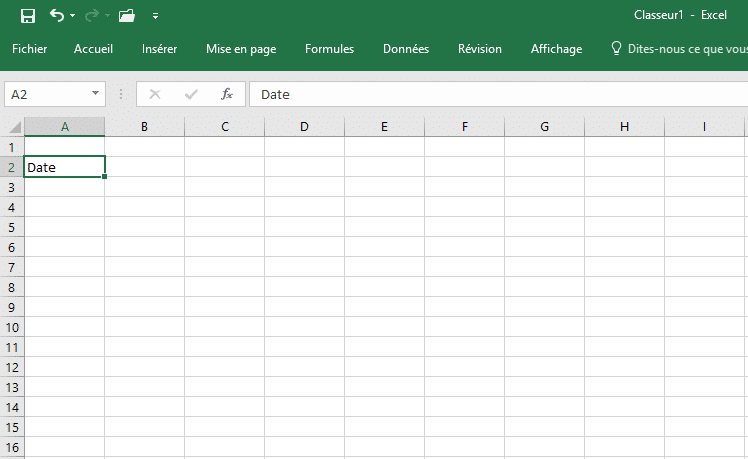
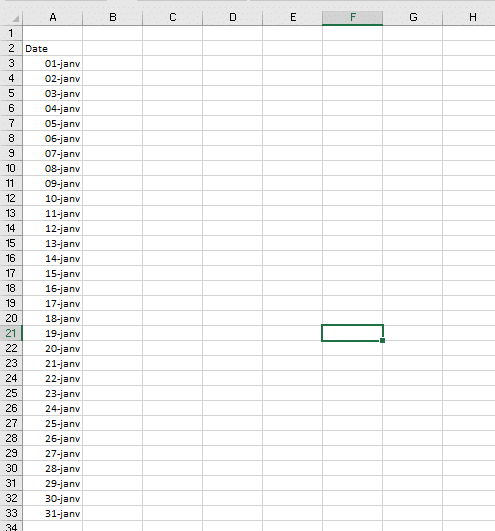

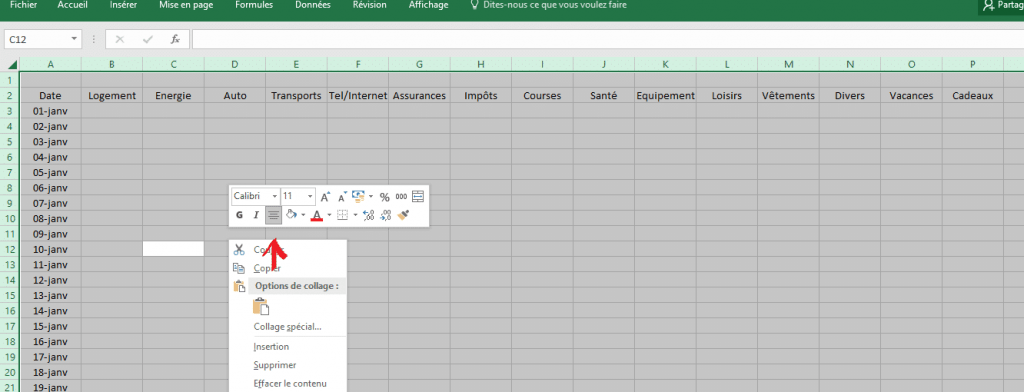

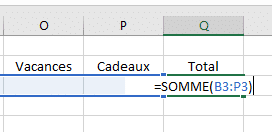

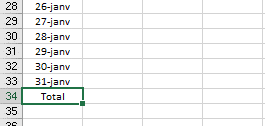
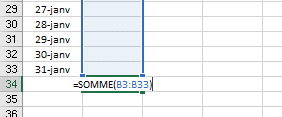
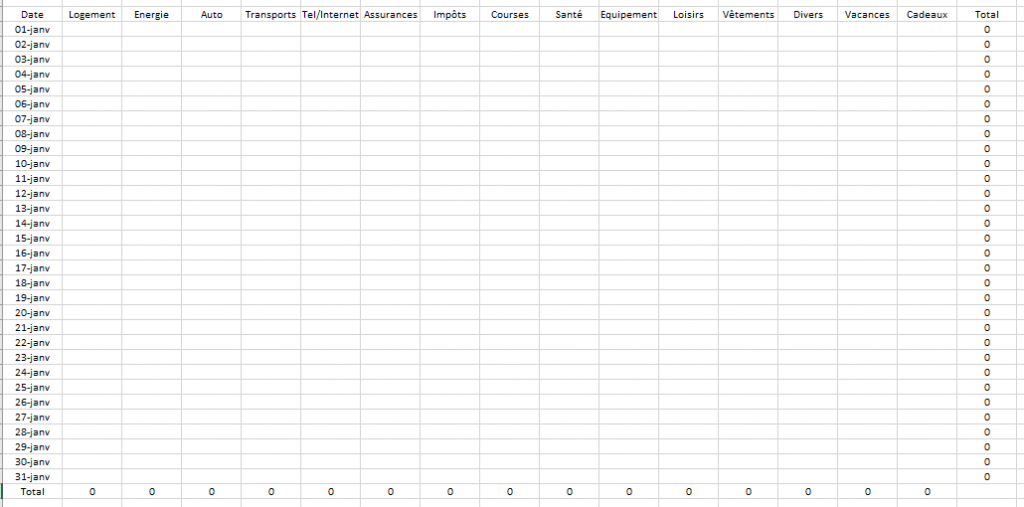
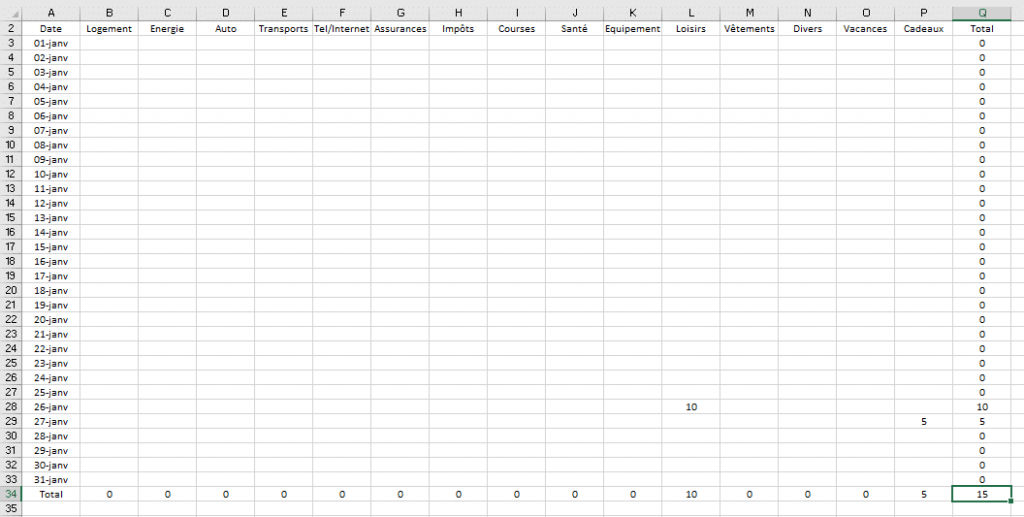

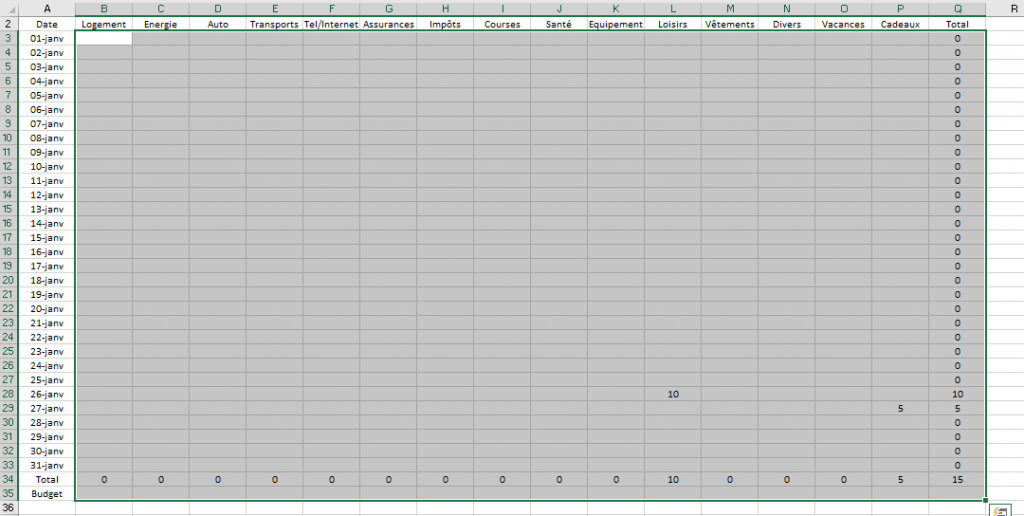
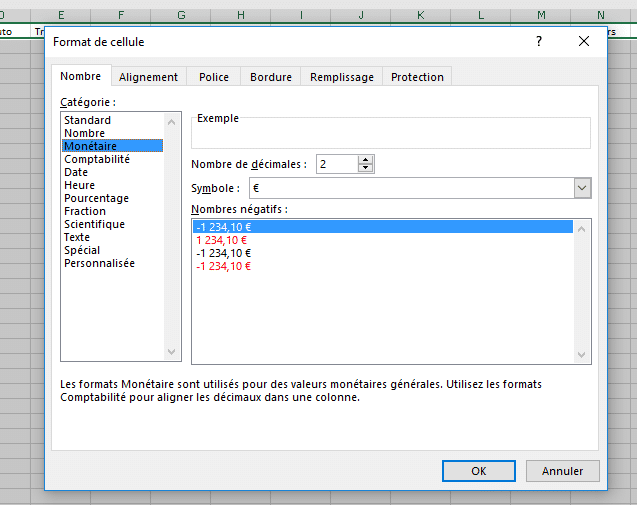
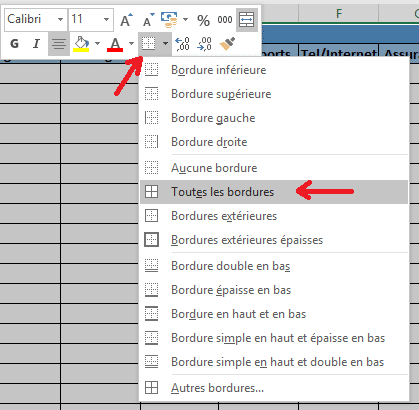

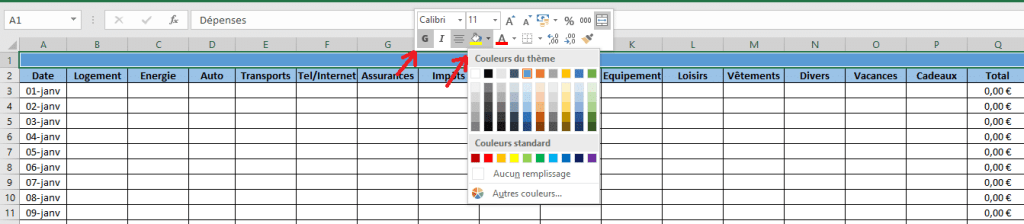
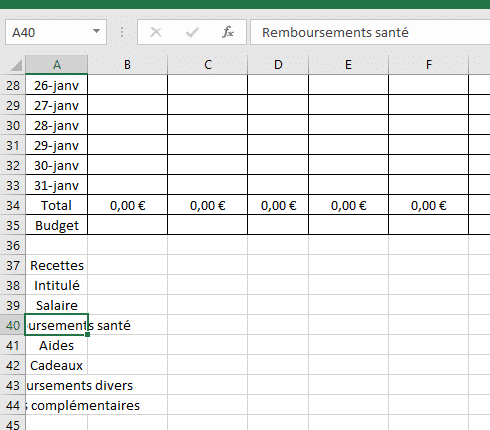

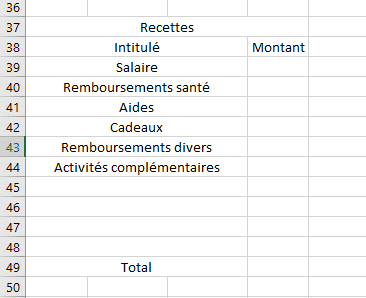
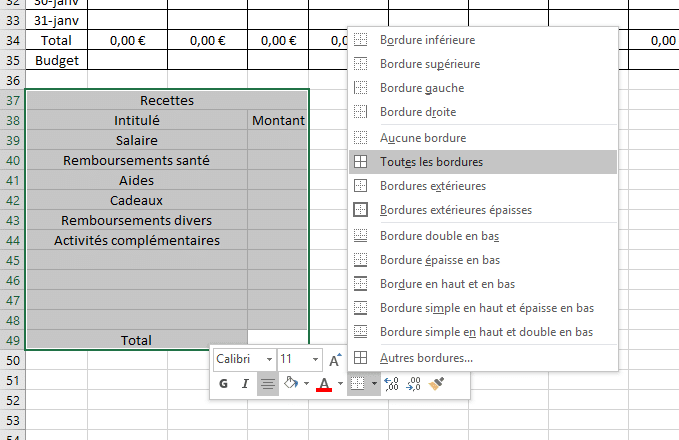
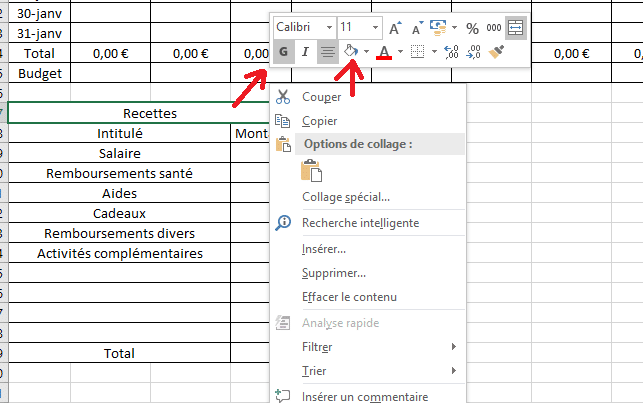
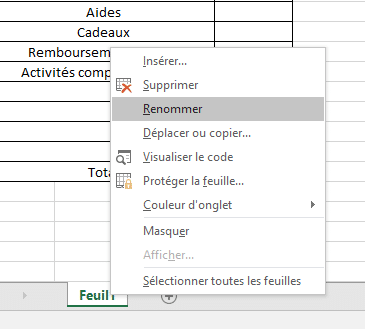
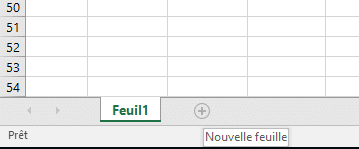
Bonjour,
C’est vrai que c’est utile pour savoir ce qui sort du compte. Moi j’utilise openoffice et c’est bien.
merci
Bonjour Kamel,
En effet, OpenOffice est bien, je l’utilisais avant. J’ai quand même changé pour Excel et autres de la suite Office, car j’avais quelques problèmes de format quand j’envoyais des documents à d’autres personnes qui, elles, n’utilisaient pas OpenOffice. Et comme ce n’étaient pas toujours les mêmes commandes d’un logiciel à l’autre, ça me faisait perdre du temps.
Sinon, oui c’est important de savoir ce qui sort du compte, car quand on ne compte pas, on ne se rend pas compte de tout ce qu’on dépense. C’est donc très important de suivre ses dépenses, d’où l’intérêt de tenir ses comptes notamment sur Excel.
A bientôt !
Bonsoir Aurore,
Merci depuis le temps que je cherchais la meilleure façon de faire mon fichier Excel… Ton fichier est vraiment super… Cela va me simplifier la vie.
Bonne soirée.
Virginie
Bonsoir Virginie,
C’est super que ce tuto te soit utile ! J’en suis très heureuse.
Bonne soirée à toi aussi,
Aurore
Bonsoir Aurore,
On sent la pate Jean Viet 🙂
Le tuto est super, par contre en faisant des minis vidéos ça serait encore mieux et de plus, ça peut être une source de trafic supplémentaire vers ton article.
Bonne soirée.
Bonsoir Johann,
On ne peut rien te cacher 🙂
Tu as raison pour les vidéos, il faudra que je me penche dessus. Merci pour cette idée !
Bonne soirée à toi aussi
Bonjour ! Vraiment super article, ça m’a bien aidée à organiser tout ça, moi qui ne savais pas trop par où commencer !
Par contre, comment gérer les retraits tout en faisant correspondre nos dépenses avec notre budget et sans prendre le risque que le solde en temps réel soit erroné ?
Merci !
Alizée
Bonjour Alizée,
Merci, je suis contente que cet article vous ait été utile !
Pour les retraits, 2 solutions :
– soit vous ne les comptez pas, mais comptez chaque petite dépense faite avec la monnaie retirée (surtout si vous retirez beaucoup)
– soit vous les comptez (s’il n’y en a pas beaucoup), et ne comptez pas les petites dépenses faites avec l’argent retiré.
Sinon ce serait compter 2 fois la même somme.
Mais, c’est vrai que le solde en temps réel va différer un peu, hélas je ne vois pas comment faire autrement.
J’espère que cela répond à votre question.
Bonne soirée !
Aurore
Génial! Merci beaucoup pour ce tuto… C’est cent fois mieux que de n’avoir qu’une feuille Excel prise quelque part sur internet. Ça m’a non seulement permis d’organiser mes finances mais également de mieux comprendre ce programme! Encore une fois, merci d’avoir pris le temps d’exposer aussi clairement les étapes! Bonne année 2017!
Bonjour Alex,
Merci pour votre retour, je suis vraiment contente de savoir que ce tuto vous a été utile ! Bonne année 2017 à vous aussi 🙂
Aurore
Merci beaucoup pour ce tuto. Il est génial. C’est pratique et simple à comprendre.
Mel
Merci Atuarii, c’est très gentil d’avoir pris le temps de me faire un retour 🙂 Je suis contente que ce tuto vous soit utile.
Bonne soirée,
Aurore
Merci beaucoup pour ce tuto vraiment génial !!!! D’après ce que je comprends, il sert de prévisionnel. Mais existe t il un tuto pour gérer les comptes au quotidien ? Si, par exemple, je veux rentrer mon solde bancaire de ce jour puis à partir de demain, toutes mes dépenses, comment je peux faire ? Faut il avoir un autre tableau ? Merci ! Je suis un peu perdue !!!
Bonjour Sandrine,
Ce tableau permet de gérer ses comptes au quotidien. Néanmoins vous avez raison, et je vous remercie pour votre question pertinente, il serait intéressant d’ajouter une case pour partir de votre solde bancaire.
Je vous suggère de faire les modifications suivantes :
Cliquez sur la cellule P37 (sous la cellule Solde) et nommez-la par exemple Encours de départ. Puis cliquez sur la cellule d’à côté, Q37, et inscrivez manuellement votre solde bancaire actuel.
Ensuite, cliquez sur la cellule Q36 et inscrivez la formule suivante dans la barre de formule : =Q37+(D49-Q34)
Et voilà, votre tableau devrait inclure la fonction que vous souhaitiez 😉
Contactez-moi si vous rencontrez un problème.
A bientôt,
Aurore
Bonjour Aurore ! Merci pour cette réponse ! J’ai essayé mais je j’obtiens pas le but escompté ! Je ne suis pas douée !!! je pense donc créer une colonne encours tout au bout du tableau et y mettre mon solde bancaire a ce jour. Ensuite, créer la formule pour que mon solde bancaire s’ajuster tous les jours en fonction des dépenses. Qu’en penses tu ?
Oui tu peux faire comme ça. Sinon veux-tu que je t’envoie le fichier déjà modifié ? Ce sera plus simple.
Ah si ça ne te dérange pas, je veux bien !!! Merci beaucoup !!
Je te l’ai envoyé 🙂
bonsoir Aurore,
Merci pour ce tuto super bien expliqué, je vais me lancer dans la semaine 🙂
J’ai cherché dans excel un fichier à utiliser pour gérer tous les jours mon argent en partant de mon compte bancaire, et je n’ai rien trouvé. C’est pourquoi je suis arrivée chez toi!
Je vois que je suis dans le même cas que Sandrine (qui a posté avant moi). Comme tu lui as si gentiment proposé, serait-il possible que tu m’envoies également le fichier déjà modifié?
D’avance merci à toi
Bonjour Virginie,
Je te l’ai envoyé 🙂
A bientôt,
Aurore
Je voulais vraiment vous remercier pour ce tuto qui m a permis d’établir mon budget comme il me convient et pour moi qui ne suis pas très doué en informatique ça été relativement aisé.Un grand grand merci
Merci pour votre message Marie Claude, je suis heureuse que ce tutoriel vous ait aidée, et c’est encourageant pour moi de le savoir.
Bonne journée,
Aurore
Bonsoir Aurore,
Super tuto , j’avais un simple tableau avec débit/credit/solde et là le fait de mettre les catégories de dépenses permet d’y voir mieux chaque mois.
Au niveau du solde j’ajoute une mise en forme conditionnelle qui permet de mettre la cellule en surbrillance en fonction du montant (vert si c’est positif, rouge si c’est négatif)
bonne soirée
Catherine
Bonjour Catherine,
Merci pour votre commentaire très sympathique, très bonne idée d’avoir ajouté une mise en forme conditionnelle 😉
A bientôt,
Aurore
Bjr Aurore. Pour moi qui ne suis pas une pro comment faire pour avoir le solde en surbrillance comme le dis Catherine? Merci d avance.
Bonjour Ferré,
Ca dépasse malheureusement mes connaissances, mais si Catherine repasse par ici j’espère qu’elle pourra nous expliquer comment elle s’y prend 🙂
Bonne journée,
Aurore
Bonjour,
Excusez moi de vous déranger, j’ai besoin d’une petite aide, par exemple j’ai créer mes autres mois d’autres feuilles… mais j’aimerai que la somme mois précédents s’ajoutent au mois d’après à chaque fois, me comprenez vous ? et savez vous comment faire ? (par exemple la somme du mois de janvier s’ajoute à celle de février et ainsi de suite.. )
Merci par avance
Bonjour Coralie,
Pour faire le calcul que vous souhaitez, je vous propose d’insérer une formule dans la cellule R36 qui se situe à côté du solde.
Vous allez insérer la formule suivante dans cette cellule =SOMME(Janvier:Février!Q36)
Ainsi en Février, la cellule R36 vous donnera l’addition des soldes de janvier et février.
Pour le mois de mars, la formule sera =SOMME(Janvier:Mars!Q36)
Et ainsi de suite pour chaque mois jusqu’en décembre.
Veillez bien à indiquer dans la formule le même nom que vous avez donné à chaque feuille.
J’espère que cela fonctionnera pour vous.
Bien cordialement,
Aurore
Bonjour Aurore, merci beaucoup pour ce tuto, j’utilise office 2013 et c’est nickel ! je peux enfin faire mes comptes ! j’aimerai bien rajouter une page tableau de bord avec un diagramme représentant les postes de dépense avec les montants, pour que ce soit bien clair, pensez vous que ce soit faisable ? pour chaque mois…
Bonjour Morgan,
C’est faisable mais je ne sais pas le faire. Vous pouvez sûrement trouver un tuto via google. Dites-moi si vous avez réussi.
Bonne journée,
Aurore
bonjour
ce tableau risque de bien me servir quand je le maitriserai un peu mieux
Il y a un petit souci que je n’arrive pas très bien à maitriser, c’est celui du calcul automatique des cellules.
En effet quand j’entre une somme à déduire celle ci ne se soustrait paqs
Bonjour Eric,
Merci pour votre intérêt pour ce tuto.
Avez-vous bien mis le signe = devant votre soustraction ?
Sinon, utilisez-vous Excel ou un logiciel compatible (OpenOffice…) ? Car les compatibles ont parfois des règles un peu différentes pour les calculs, il faut alors chercher sur google la façon de faire qui correspond au logiciel que vous utilisez.
Cela résout-il votre problème ?
Aurore
Bonjour Aurore, Depuis l’année dernière j’ai essayé les kakébo et j’ai été décue. J’ai donc voulu faire un tableau excel mais je ne suis pas forte en formule. Grâce à votre tuto j’ai réussie enfin à faire un tableau qui me convienne. Reste à le remplir avec des soldes positifs 🙂 Merci à vous et très bonne année 2018
Bonjour Laurence et merci pour votre commentaire !
Désolée pour le retard de publication et de ma réponse, dû à un petit bug.
Je suis très heureuse que ce tuto vous ait permis de créer le tableau excel qui vous convienne, et je vous souhaite de faire de belles économies !
Merci beaucoup pour votre retour qui me fait plaisir et m’encourage 🙂
Très bonne année 2018 à vous aussi !
Aurore
Bonjour aurore tout d’abord merci pour ce magnifique tableau
J’ai une question sans vous déranger je l’espère j’ai commencé mon tableau pour le mois de février le ic il y a 28 jours et donc je suis bloqué pour rajouter les jours sur les autres mois comment puis-je faire pour y remédier cordialement merci d’avance pour votre aide
Bonjour,
Je viens de créer mon tableau grâce à votre tuto très clair, bravo!
Et merci !
Julie
MA-NI-FI-QUE….. un énorme merci pour ce partage.
Merci en 1h j’ai pu commencer à faire mes comptes !
Merci pour le tuto, tu as bien tout expliqué, c’est très pratique !
Merci beaucoup Lucille !
Super Ben je suis contente que ce tuto vous ait servi !
A bientôt,
Aurore
Super Julie, et merci !
Aurore
Bravo pour la clarté et merci !
Merci beaucoup, c’est très clair, ça permet de mieux anticiper tout en apprenant à se servir d’Excel qui me rebutait jusque là !
Bonjour,
le tableau est génial, par contre afin de mieux gérer mon budget, j’aimerais trouver une formule qui me permet de savoir quel budget allouer à mes loisirs et écarts, pour éviter d’être surprise à chaque fois.
Bonjour Christina,
merci 🙂 Et pour la formule, il faut juste faire : revenus – dépenses obligatoires – épargne = reste pour les loisirs 😉
Bonne journée à vous,
Aurore
Merci beaucoup Ingrid !
Aurore
Merci Aurelio !
Aurore
Bonjour Aurore,
Tableau génial et très facile à réaliser.
Merci beaucoup
Merci Martine ! Heureuse que le tableau vous plaise !
Aurore
Bonjour, j’ai téléchargé le template mais il n’est pas identique qu le modèle proposé plus haut. J’aimerais en effet obtenir un template en une page avec plusieurs catégorie sur une même ligne par date (et pouvoir y ajouter des notes dans les cases) merci!
Bonjour Line, c’est normal, ce tableau-ci n’est pas à télécharger mais à faire vous-même en suivant le tuto.
Car on n’est jamais aussi bien servi que par soi-même 😉
Et je ne compte plus les fois où j’ai envoyé des fichiers sur demande sans recevoir le moindre merci. Alors bon !
Quand vous aurez passé du temps pour faire ce tableau, il aura de la valeur à vos yeux, et vous l’utiliserez peut-être plus que si on vous l’avait donné tout cuit sans effort.
Bonne lecture du tuto !
Aurore
MAIS MERCI MILLE FOIS !!!! je ne savais pas du tout utiliser excel et je savais que pour tenir les comptes de la famille il me fallait ce genre de tableau ! je viens de créer le mien grâce à votre tuto si clair !!!! merci merci merci !!!
Merci pour votre retour Lisa, je suis super contente que ce tuto vous ait aidée !
Et c’est sympa de votre part d’avoir pris le temps de venir le dire dans les commentaires 🙂
Alors bons comptes ! 😉
Aurore
merci beaucoup pour ce tuto simple et efficace! ca me donne presque envie de faire de la comptabilité! 🙂 bonne continuation,
Clémence
Merci pour votre commentaire Clémence, je suis heureuse que ce tuto vous ait plu !
Bonne journée,
Aurore
Bonjour Aurore
merci pour ce travail minutieux
je n ai jamais réussis à faire un tableau et là j arrive a l étape des rentrées d argent
je pense me faire deux lignes pour les coupons de réduction et les avantages fidélités pour me permettre de rendre compte aussi de ce que je ne dépense pas
j en profite pour m abonner à la news letter
merci encore très bonne soirée !
Bonjour carreras,
Merci beaucoup pour votre retour, je suis contente que ce tuto vous ait aidée à faire votre propre tableau, et c’est super de l’avoir adapté à vos besoins !
Heureuse que vous vous soyez abonnée au blog, alors à bientôt pour les prochains articles 🙂
Aurore
Bonjour je viens de finir le tableau, merci beaucoup pour les explications mes comptes vont être plus simple maintenant.
Jennyfer
Bonjour Jennyfer,
Merci pour votre commentaire, je suis heureuse de savoir que ce tuto vous a aidée !
Aurore
BONJOUR,
En tout cas je vous remercie infiniment!!! C’est vraiment simplement expliquer et facile à exécuter . Merci beaucoup!!!
Merci ONLON, contente de savoir que ce tuto vous a aidé !
Aurore
Merci infiniment Aurore. C’est très bien expliqué et cela me sera très utile à plus d’un titre;
Que Dieu vous bénisse pour votre aide !
Béatrix
Merci beaucoup Beatrix pour votre commentaire qui me fait très plaisir. Je suis ravie que ce tuto puisse vous aider.
Que Dieu vous bénisse également,
Aurore
Bonsoir, je suis un ignorant dans le maniement d’Excel, mais il me semble avoir lu quelque part, qu’il existait une manipulation, pour poser, automatiquement et sans erreur, les jours du mois. Ceci serait utile, surtout pour moi, qui ne suis pas de prime jeunesse.
Bien cordialement.
A.BADAROUX.
Bonjour Alain,
Je ne connais pas la réponse à votre question, le mieux est de chercher sur Google. Désolée de ne pas pouvoir vous aider.
Bien cordialement,
Aurore
Merci Beaucoup. J’apprécie vraiment d’avoir appris comment faire. J’ai cherché plusieur modèles sur internet et rien ne me convenait. Les explications sont très claires, pertinentes et simple. Merci De plus je suis fière de cette réalisation. Je peux en faire d’autres pour d’autres utilités, c’est génial !!
Maintenant il ne reste plus qu’a être assidus pour le maintenir à jour !!
Caroline de Montéal
Bonjour Caroline,
Merci beaucoup pour votre retour qui me fait très plaisir. Je suis contente que vous ayez pu apprendre de nouvelles compétences grâce à ce tuto !
Bonne réussite financière à vous,
Aurore
Bonjour, un grand merci pour ce tuto, moi qui suis allergique à Excel, là c’est parfait, clair, net, limpide. Bravo.
Super contente!!!! C’est la première fois que je fais mes comptes et le tuto est hyper simple et très bien détaillé… merci j’espère que sa me sera utile pour mieux gérer
Merci de tout coeur Aurore pour ton partage et ton travail et ton temps!
Superbe! Mon tableur est fait. Hourra! Les étapes sont très précises et j’ai tout compris.
J’utilisais Excel simplement en tableau, je calculais tout moi-même… Je vais gagner beaucoup de temps! Et c’est ludique.
Merci encore, j’ai hâte de découvrir ton blog encore plus.
Bien à toi,
Géraldine